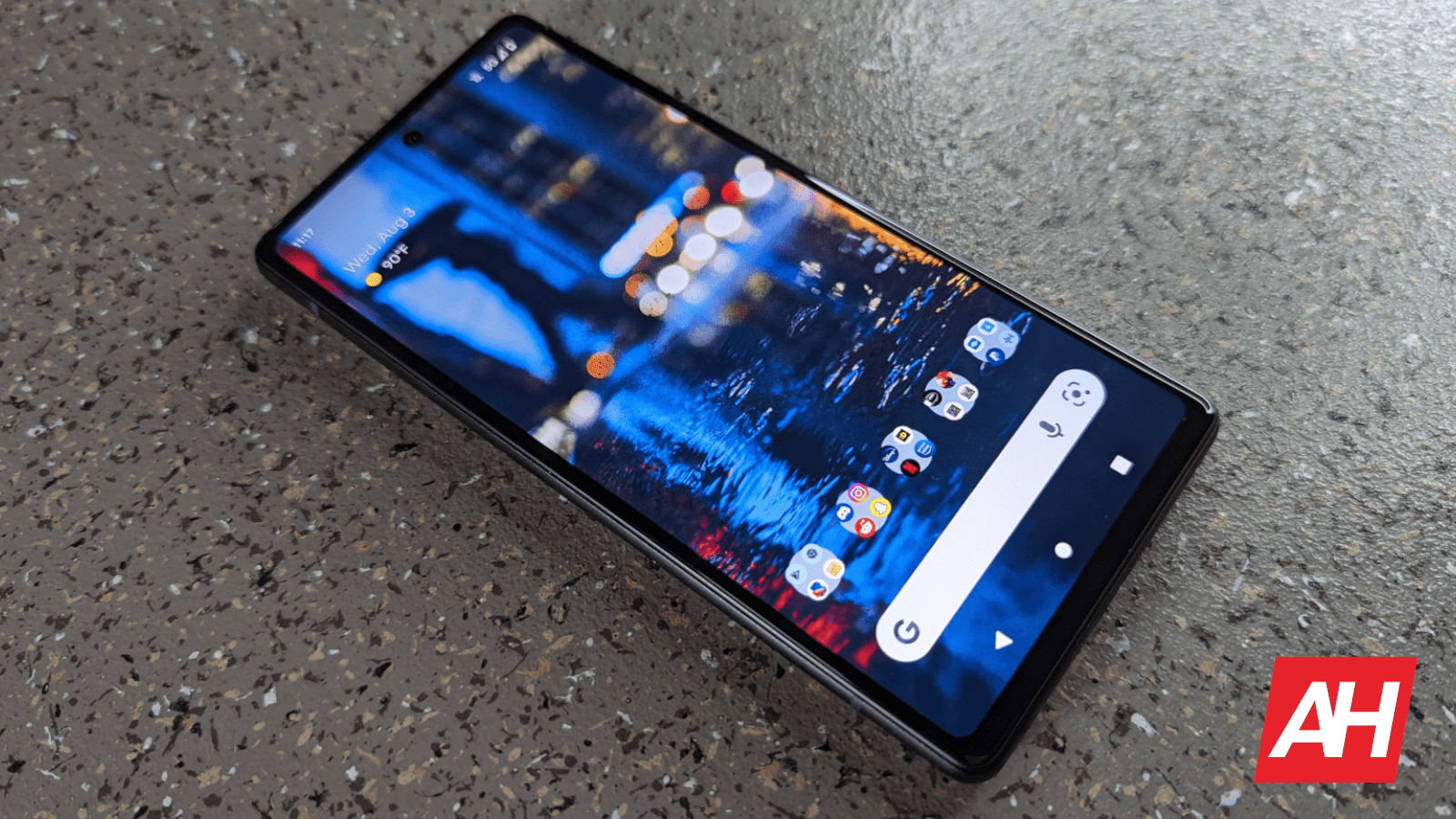Your Pixel 6a is a communication device like all smartphones and tablets, but there are those times when you don’t want to use it that way. There are those times when you want to keep it from ringing and interrupting your silence. Whether you’re working, studying, you’re in a meeting, knowing how to put your Pixel 6a into Do Not Disturb mode (DND) is important. Here’s a handy guide to show you how to.
What is DND mode?
DND mode isn’t really useful if you don’t know what it is. As the name implies, Do Not Disturb is a mode where your phone can not ring and disturb what you’re doing. It comes in handy for people who are easily distracted. When this mode is activated, you won’t get any notifications from apps or other people. Your phone will remain silent- it won’t even vibrate. Also, you won’t get any notifications in your notification shade until you deactivate it.
How to enable DND mode
Now that you know what this mode is, it’s time to learn how to enable it. There are two ways that you can turn on this mode. For starters, the option exists in your Quick Settings. Swipe down to summon your notification shade, and you should see it as an option. If you don’t see the DND button, press the little pencil icon on the notification shade (it will be in different spots depending if you have Android 12 or 13).
When you press the pencil icon, you’ll see the entire list of quick settings that you can assign. Scroll down and look for the Do Not Disturb button. Hold your finger down and drag it up to a spot where you can access it. Once you do that, just tap on the quick setting to activate it.
The other way takes a little bit longer, but it’s still useful. You’ll want to summon your notification shade and go to your settings. From there, go to the Notifications setting page. Scroll down to the bottom, and you’ll see the Do Not Disturb settings. Tap on that button and press the Turn on now button at the top of the page.
Exceptions
You might want to block out everything, but there are times when you only want to let a few notifications come through. With exceptions, you can block notifications for everything except for the ones that really matter to you. To do this, you’ll need to access the DND settings. If you’re using the quick setting, just hold your finger down on the button and you’ll be taken to the settings. If you’re going through the notification settings, then you were already on that page when you turned it on.
Conversations
First, you can excuse conversations and calls from certain people. Tap on the People button and you’ll see three more buttons appear. You’ll see a page with three options: All conversations, Priority conversations, and None. If you want to pick and choose which conversations you want to pass, this is where you do it. Tap the gear on the first option if you want to look through all of your conversations for the ones to excuse.
You’ll see a list of your recent conversations. They could be Slack message conversations or Discord groups you’re in. Just go through and press the “X” on conversations that you don’t want to let notifications through. Whether you looked through all of the conversations or your priority conversations, make sure you have the right option selected.
Contacts
If you want to excuse certain contacts, go to Calls on the People page (the same thing applies if you go to the Messages page). On this page, you can choose which contacts you want to be able to call you with the DND mode turned on. You’ll see four options: Starred Contacts, Contacts, Anyone, None. Starred contacts are contacts that you indicate with a star icon. The Contacts option will only allow calls from numbers you have saved in your contacts. Anyone and None are self-explanatory.
If you only want certain contacts to be able to contact you, you can tap on the gear icon next to the Starred Contacts option, and you’ll have the option to star contacts.
Apps
There are those apps that you really need to send notifications even when your phone is on DND mode. This is why you can allow certain apps to send you notifications. This works much the same way as starring contacts. You’re building a list of exceptions.
Go back to the Do Not Disturb page and go to the Apps page. There, you’ll be able to add apps to the list of exceptions. When you tap on an app, you’ll see two switches to activate. The first switch will always say “Allow all notifications”, and the second one will vary depending on the app. Tapping the second will take you to that app’s specific notification settings.
Once you build out your list, you will have finetuned your list of apps and contacts who can contact you with DND mode turned on.
More articles on the Pixel 6a
If you want to know more about the Pixel 6a, then why not start with our full review? It goes through all of the ins and outs of this phone and tells you why it’s a fantastic handset. Also, if you want to know how to customize the theme on this phone, we have a guide. Last, but not least, we can also tell how to get the most out of this phone’s battery.
The post How To Put Your Pixel 6a In Do Not Disturb Mode appeared first on Android Headlines.
![]()
Source: ndroidheadlines.com