The ASUS ZenFone 9 comes with Android 12, and on top of it is ASUS’ ZenUI skin. ZenUI evolved over the years, and it’s now one of the most compelling iterations of Android. It’s basically stock Android with a number of useful tweaks and features on top of it. ZenUI allows you to tweak various things, and UI animations are among them. In this article, we’ll show you how to control UI animations on the ZenFone 9, whether you like to speed them up, slow them down, or remove them completely.
Animation control settings are available on basically every Android smartphone, but they’re not readily available. First, you need to enable developer options, and then you can dig around them and find those settings. ASUS decided to make those settings readily available, without ever activating developer settings. We’ll show you how to access and change those settings in this article. You’ll find a step-by-step guide down below, along with the belonging screenshots.
How to control UI animations on the ZenFone 9
The first thing you’ll need to do is access the phone’s ‘Settings’. You can do that in several ways, but we’ll do it the most obvious way, for the purpose of this tutorial. Go to your phone’s home screen, and swipe up to access your app drawer. Once you’re there, locate the ‘Settings’ app icon, and tap it.
Once you’re in the settings, locate the ‘Display’ menu, where we’ll find what we’re looking for.
You’ll need to scroll down once you enter the Display menu. Scroll down until you find the ‘Animation speed’ sub-menu, and tap on it.
In this menu, you’ll find three different options. The first one is the ‘Window animation scale’, the second is ‘Transition animation scale’, and the third one is the ‘Animator duration scale’. Each of them are kind of self-explanatory, and you can either slow down, speed up, or disable these animations. If you’d like to disable them, simply tap on a particular option and set it to ‘Animation’ off. If you’d like to speed it up or slow it down, choose one of the other options. The higher the number, the slower the animation will be.
As you can see, I have mine set at 0.5x, which suits me best. I usually do that on all my phones. ASUS warns you that changing animation speed may have “unintended effects depending on the app”. That is true, but it’s very rare. You may see some jankiness when it comes to some apps, but quite frankly, I haven’t had issues with that for years. Feel free to mess around with these, you can always change the settings back, if you want. Do note that the default setting is 1x for all three options. And yes, you can mix and match. Try it out, and see which settings suit you best.
The post How To Control ASUS ZenFone 9 UI Animations appeared first on Android Headlines.
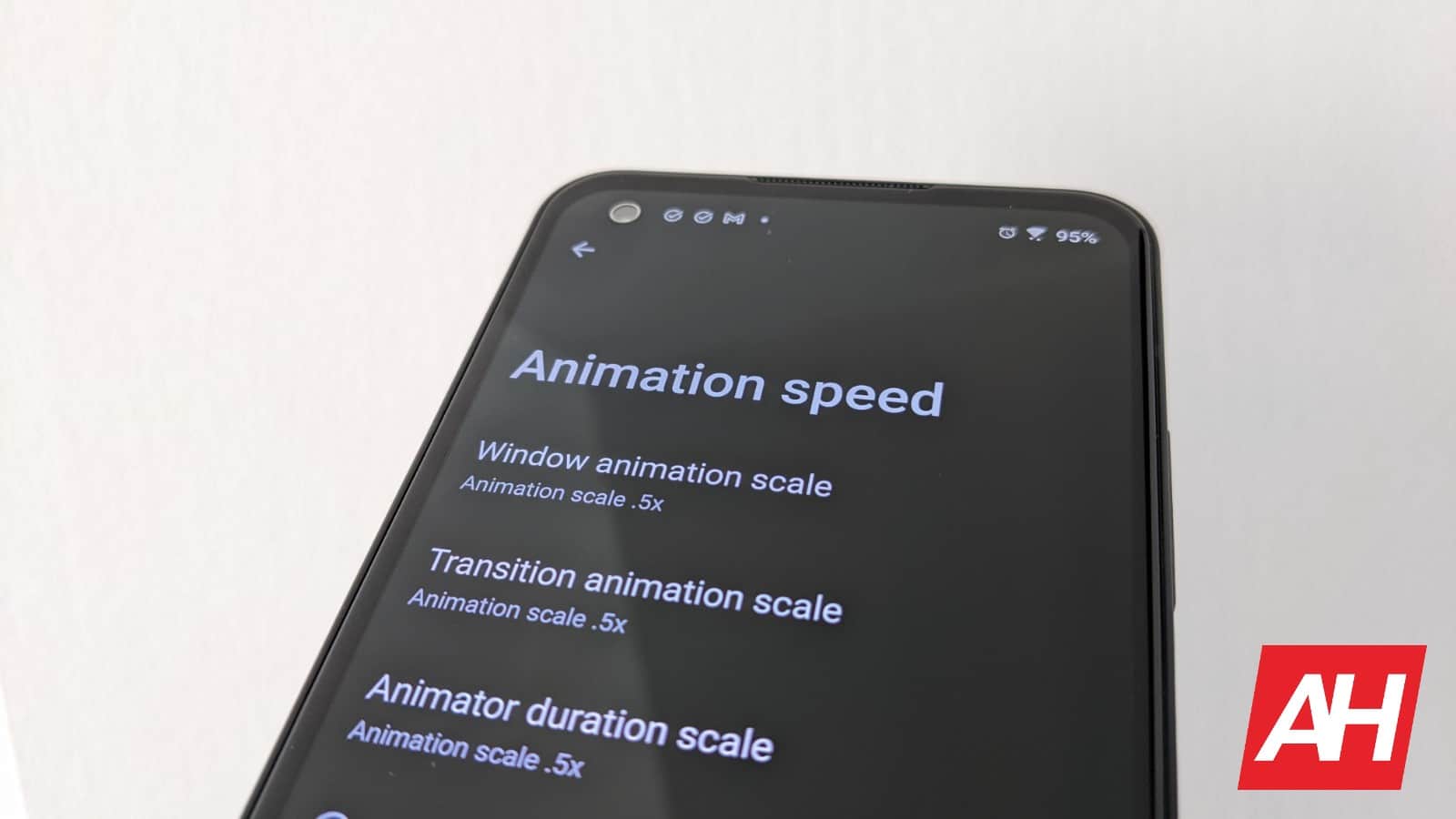
Source: ndroidheadlines.com