Gmail is a powerful and popular email client, and millions of people around the world rely on it for communication. As powerful as it is, there are people who don’t use it to its full potential. For example, Gmail has keyboard shortcuts that you might not know about. They’re really useful and they could speed up your workflow.
So, what are these shortcuts and how could they help you out? Don’t worry, here’s a handy guide to show you.
Enabling the shortcuts
Before we talk about how to use the shortcuts, we need to talk about how to enable them. Chances are that they won’t be enabled by default.
First, go to the top right of your screen and click on the Settings icon. You’ll see a panel extend out of the right of the screen. Up top, click the More Settings button.
On the resulting screen, you’ll see a bunch of settings that you can change. Scroll down until you see the Keyboard Shortcuts section. It will be pretty close to the bottom of the screen. There, you can toggle the feature on.
Gmail keyboard shortcuts
There are a lot of shortcuts that you can use, and they’re separated into categories. Here’s a rundown of them. These shortcuts work for both mac and PC. If you’re using a mac, then replace the CTRL with the ⌘ key. It will work all the same.
Composing and chat
So, when you want to start a new message in Gmail, use these keyboard shortcuts.
Compose new message: c
Compose new message in new window: d
When you’re navigating your messages, you can use these shortcuts.
Next Message: p
Previous Message: n
Next Chapter: Ctrl + .
Previous Chapter: Ctrl + ,
While you’re composing a message, you can:
Add cc Recipients: Ctrl + Shift + c
Add bcc Recipients: Ctrl + Shift + b
Insert A Link: Ctrl + k
Send It: Ctrl + Enter
Formatting
Next, we have the formatting shortcuts. These change the overall appearance of the characters you’ve typed in. So, starting off, the Bold, Italics, and Underline shortcuts are the same for Gmail as they are everywhere else.
Bold: Ctrl + b
Italics Ctrl + i
Underline: Ctrl + u
Now, you want to add some fancy formatting to your email. Gmail has several ways that you can customize your messages to give them personality. They’re great if you’re looking to organize your email to make them easier to read. Also, we can’t forget about adding personality to it.
You can align your text to either the left, center, or right.
Align Left: Ctrl + Shift + l
Align Center: Ctrl + Shift + e
Align Right: Ctrl + Shift + r
When it comes to making a bulleted list, you can easily do so. Gmail lets you either create a bulleted or numbered list of items. There are also shortcuts that increase or decrease the indentation of the item. When you increase the indentation, you move that item down a tier on the list. This will make it a sub-item to the one above it.
Bulleted List: Ctrl + Shift + 8
Numbered List: Ctrl + Shift + 9
Increase Indentation: Ctrl + ]
Decrease Indentation: Ctrl + [
The remaining ones are:
Previous Font: Ctrl + Shift + 5
Next Font: Ctrl + Shift + 6
Increase text size: Ctrl + Shift and +
Decrease Text Size: Ctrl + Shift + –
Make A Quote: Ctrl + Shift + 9
Remove formatting: Ctrl +
Actions
If you’re going through your emails, and you want to perform actions or manage them, here are the shortcuts.
Select a conversation: x
Archive: e
Search mail: /
Search Chat Contacts: q
Open “More Actions” menu: .
Open “Move To” menu: v
Open “Label As” menu: l
Open Keyboard Shortcut Help: ?
Reply: r
Reply All: a
Reply In New Window: Shift + r
Reply All In New Window: Shift + a
Forward: f
Forward In New Window: Shift + f
Now, let’s manage them. You can use these shortcuts:
Delete: #
Mark As Read: Shift + i
Mark As Unread: Shift + u
Mark As Important: + or =
Mark As Not Important: –
Quick Navigation
Now, if you want to quickly jump to a different part of the UI quickly, you’ll want to use these shortcuts.
Go to Inbox: g + i
Go to Starred Conversation: g + s
Go to Snoozed Conversation: g + b
Go to Sent Messages: g + t
Go to Drafts: g + d
Go to All Messages: g + a
Go to Tasks: g + k
Go to Label: g + l
Switch between Calendar, Keep, and Tasks in the sidebar: Ctrl + Alt + ,
Go to Next Page: g + n
Go to Previous Page: g + p
Back to Threadlist: u
Newer Conversation: k
Older Conversation: j
Open Conversation: o or Enter
Go to Next Inbox Section: `
Go to Previous Inbox Section: ~
Threadlist Actions
After you’ve opened your threadlist, you can use these shortcuts to better manage them.
Select All Conversations: * + a
Deselect All Conversations: * + n
Select Read Conversations: * + r
Select Unread Conversations: * + u
Select Starred Conversations: * + s
Select Unstarred Conversations: * + t
Editing your shortcuts
Now that you know all of the shortcuts in Gmail, you can now customize them to your liking. Before you can start editing your shortcuts, you must first enable the feature. Go back to your settings and go to the Advanced tab at the top. About halfway down the page, you’ll see the option to enable custom keyboard shortcuts. After you enable them, press the Save changes button.
When you go back to the settings page, you’ll see a new tab at the end of the top bar. That’s the keyboard shortcuts tab. When you click on it, you’ll see a list of all of the shortcuts.
Click on the shortcut you want to change and type in the key that you want to replace it with. After that, click on the Save changes button on the bottom of the screen.
The post How to use keyboard Gmail keyboard shortcuts appeared first on Android Headlines.
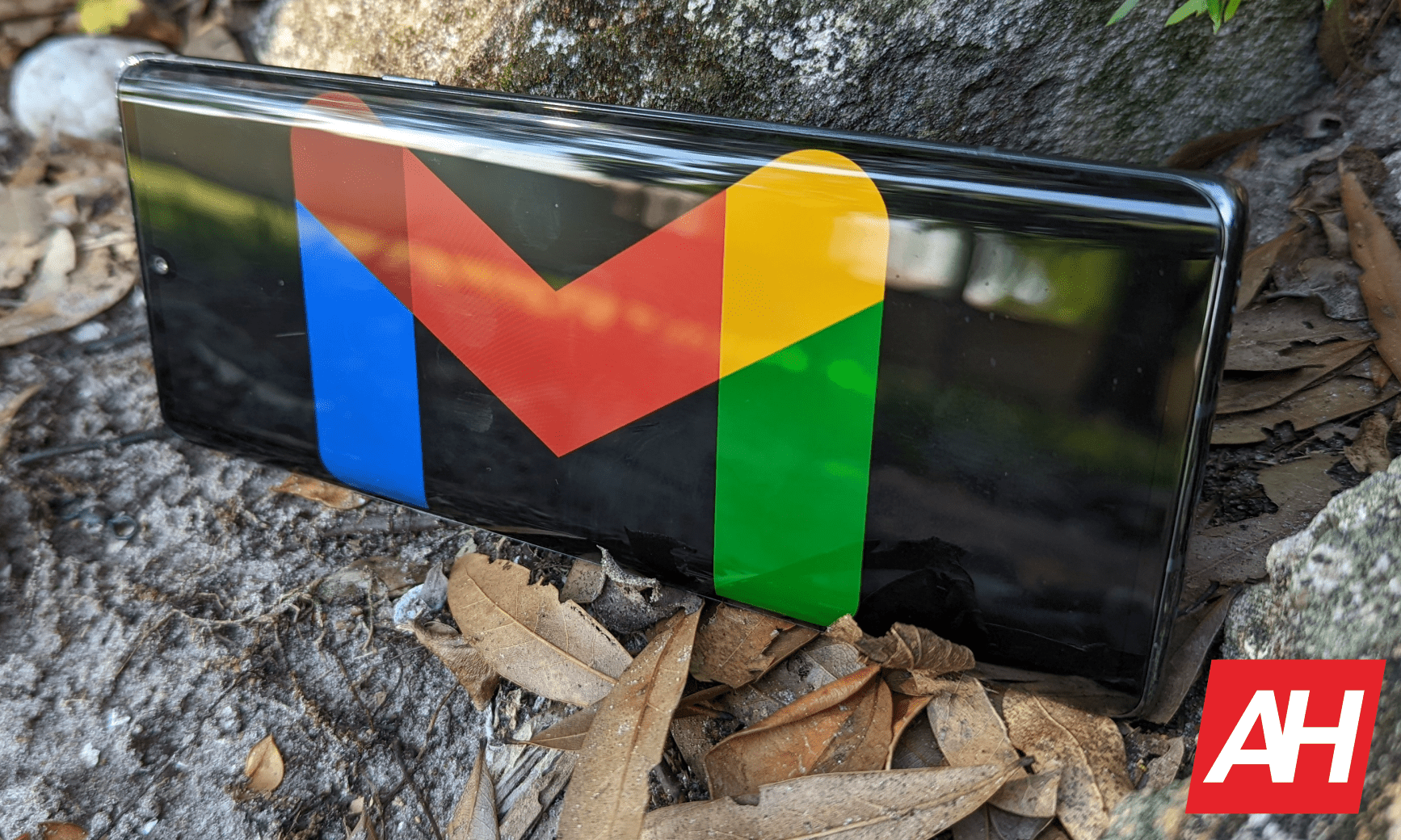
Source: ndroidheadlines.com
