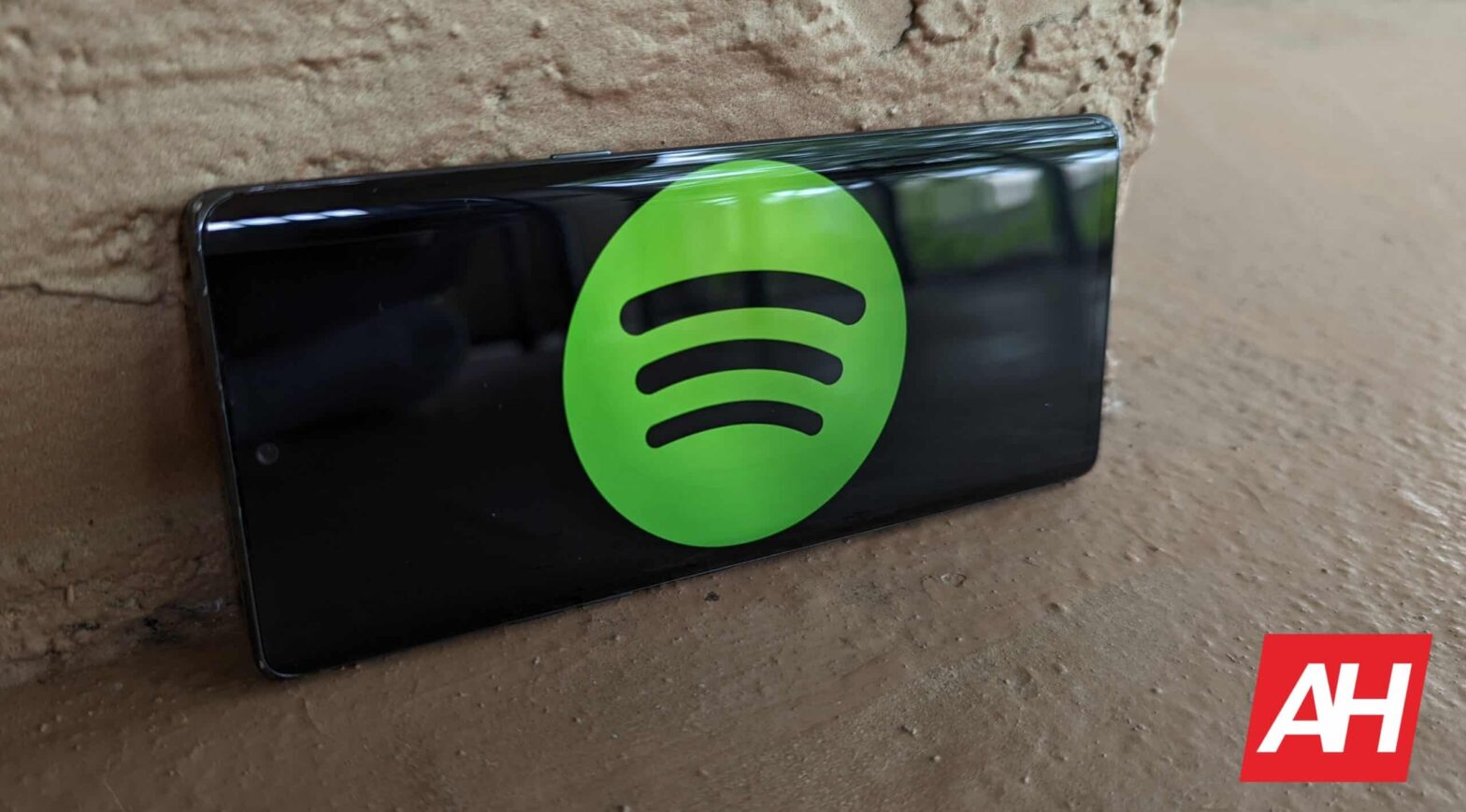There are a ton of popular podcasts on Spotify, as the streaming service is a major player in the market. If you listen to a podcast on any platform, it’s most likely also on Spotify. The platform allows you to download podcasts to listen to when you’re away from internet access. If you’re wondering how to download your favorite podcast episodes on Spotify, here’s a handy guide to help you. Also, we’ll tell you how to automate the process.
How to download podcast episodes on Spotify
Starting off, you can only download podcast episodes using the Android or iOS app. You can’t use this feature on the web version of the service. Tap on the episode that you want to download and make sure it fills the screen. Then, tap on the three-dot menu. Close to the top of the options, you’ll see the Download button.
If you’re not using Wi-Fi, then you’ll see a pop-up letting you know that you have to allow the app to download using your mobile data. By default, the app won’t download anything over your data. Downloading an hour-long podcast will definitely eat up a lot of data.
If you want to download using your data, tap on the green Go to settings button. On the settings screen, scroll down to the Download section. It’ll be near the bottom right above your device’s storage status. Toggle the switch next to the “Download using cellular” text. After that, you’ll have to go back to the podcast episode and press the Download button.
How to download your podcasts automatically
If you typically lose access to the internet, then it’s a good idea to have your podcasts downloaded and ready to go when that happens. This is why it’s neat that Spotify lets you automatically download podcast episodes as soon as they launch.
Doing this is also a simple process. For this, you’ll want to go to the main page for the podcast you want to download. You can either search for the podcast itself or you can go to a specific episode. There, tap on the three-dot menu and select the Go to podcast button.
Once you’re on the page, go to the settings for the show. That icon is right next to the three-dot menu. The settings view is simple, and you’ll see the Auto-download episodes toggle. Just flip it, and episodes for that show will download automatically.
If you want to have a little more control over the feature, tap on the Manage download settings button right below. This will show you a list of all of the podcasts that you follow. You’ll see a toggle to the right of each of them. Flip them if you want the app to automatically download episodes for them too.
Above the list, you’ll see the option to choose how many episodes you want the app to download for each podcast. It’s set to 3 episodes by default, but you can set it to download 1, 2, 3, 5, 10, and all new episodes for each show.
Keep an eye on your downloads
Just know that downloading a bunch of episodes of these podcasts will take a toll on your device’s storage. You can set the app to download podcasts at a lower quality if you’re strapped for storage. Go back to the download settings and select the quality you want your downloads to be.
You have your choice between Low, Normal, High, and Very High. Again, right below the Download settings, you’ll see a section that shows you how much storage your phone has left.
How to remove your downloads
So, you’ve had a change of heart and you want to get rid of the downloaded podcast episodes. Don’t worry, there are some ways to delete your downloads. Firstly, you can go to the podcast that you downloaded. Make it fill the screen and tap on the three-dot menu. You will then see the Remove Download button highlighted in green. When you tap on it, you’ll see a popup confirming whether you want to remove it.
If you don’t feel like going to each individual episode to remove them, tap on the Your Library tab on the bottom bar of the screen. There, look for the Your Episodes section. This will show you a list of your saved and downloaded content. If the content was just saved, you’ll see a green check mark under the episode’s description. If it’s been downloaded, you’ll see a green downward arrow. Just tap on the arrow. Again, you’ll get a popup confirming that you want to delete the episode.
If that’s not fast enough for you and you need to quickly clean house, there’s a way to clear all of your downloads in one go. Go back to the download settings and look for the section with your device storage. In that section, you’ll see a Remove all downloads button. When you tap on that, you’ll get the confirmation popup.
What else can you do with Spotify?
If you use Discord, then you’ll be glad to know that you can connect your Discord and Spotify accounts. This integration has some neat perks for those who use Discord as their primary communication platform.
You’re able to share what you’re listening to in your Discord status and even invite other people to listen in on what you’re jamming to. It’s a ton of fun syncing these two services together. If you’re looking to connect these two accounts, you can read more on how to do it right here.
The post How to automatically download podcast episodes on Spotify appeared first on Android Headlines.
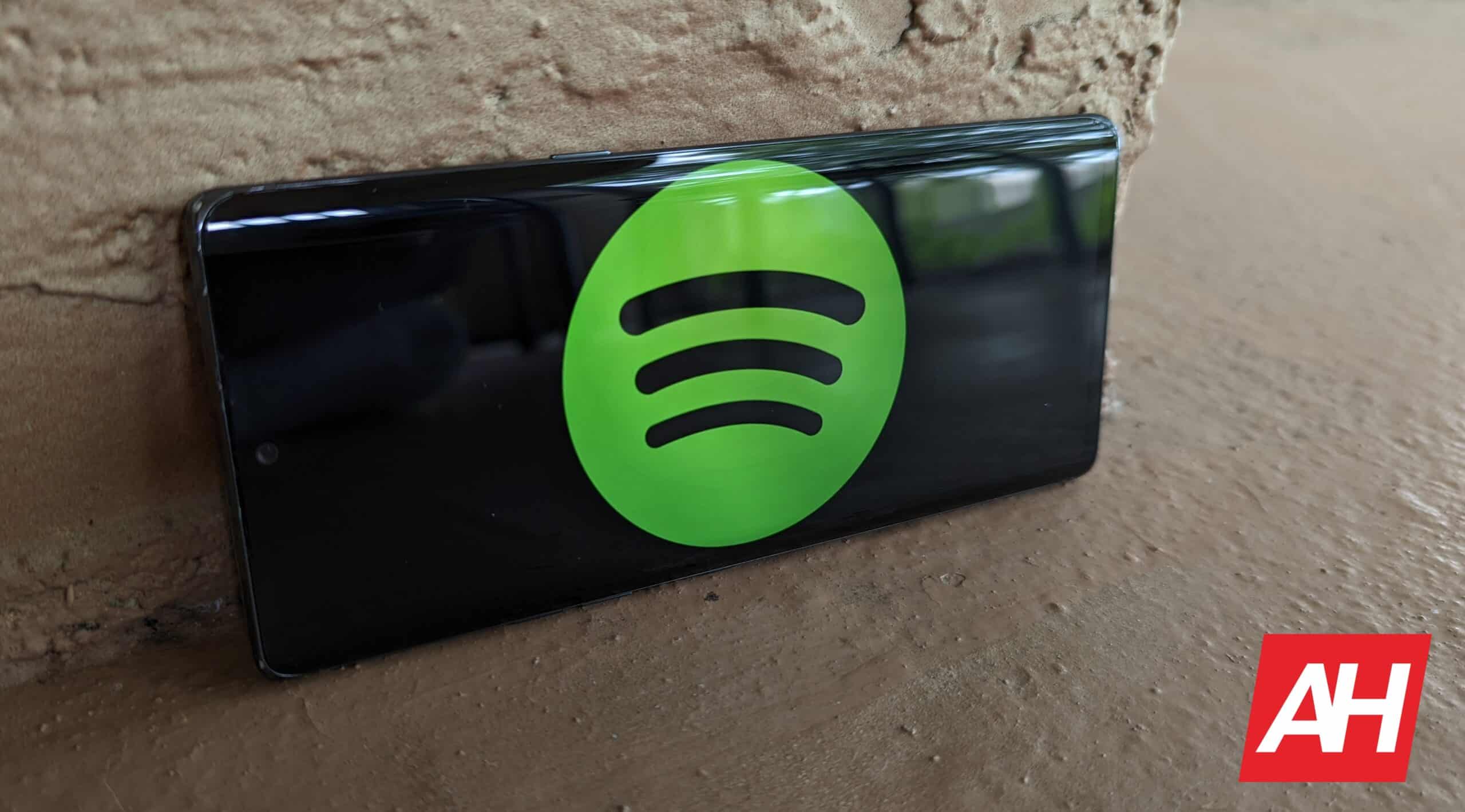
Source: ndroidheadlines.com