One of the perks of using web browsers on your desktop is the selection of extensions that you can add to them. They add additional functionality to your browsing. Think of them as the equivalent of downloading apps to your phone. Firefox has been testing browser extensions for its mobile app, and now they’re available for the public.
So, if you’re looking to add and use these add-ons to improve your browsing experience, you can. But, how do you install them? How do you access and use them after you’ve gotten the add-ons? Here’s a handy guide to show you how to.
In case you don’t know what browser extensions are
So, web browsers come with a selection of features that define the whole browsing experience. However, there could always be more that it can do. It’s possible to add additional functionality to your browser that the developer didn’t originally put in it. It’s possible to add more features to the browser through what are called browser extensions.
Browser extensions can be thought of as little programs that you can install onto your browser that perform certain tasks. These extensions are typically developed by third-party developers. A developer can make an extension to do just about anything.
There are all types of extensions that you can add on desktop browsers like Google Chrome and Microsoft Edge. These include voice-to-text dictation extensions, spell-check extensions, picture-in-picture extensions, and thousands more. However, for Firefox mobile, there are far fewer.
How to install browser extensions on Firefox Mobile
The first thing you’ll want to do is download the Firefox app or make sure that you’re using the most up-to-date version of it. Open the app and access the three-dot menu on either the top or bottom of the screen. There, in the top section, you’ll see the Add-ons menu item. Tapping on it will open the browser extension sub-menu.
The extensions menu
You’ll see the list of all of the available add-ons that you can install. While there are thousands of add-ons for desktop browsers, there are only 22 at the time of writing this article. The company is currently working on delivering more extensions, so you’ll see the list get longer as time goes on.
Each item will show you the title of the add-on, a short description of it, and its rating between one and five stars. Tap on the item to see additional information on it. You’ll see information like a longer description, the author, the version number it’s on, when it was last updated, and a link to the homepage.
Adding the extensions
If you want to add the browser extension, tap on the “+” button on the right side of the item. When you do that, you’ll see a little popup appear showing you the permissions that the extension needs to function. Review those permissions carefully and decide if you want to give those permissions.
If you’re comfortable, tap on the Add button on the bottom right. After that, the browser will download and install the add-on. When it’s installed, you’ll see another pop-up appear giving you the option to allow the extension while in private mode. After that, you’re good to go.
Managing the add-ons
When you access the three-dot menu again, you’ll see a little arrowhead on the Add-ons button. When you tap on it, you’ll see the list of some of your installed extensions pop up at the bottom of the screen. If you want to add more extensions, tap on the Add-ons Manager button at the bottom.
When you do that, you’ll see the list of all available extensions just as before. Only, the extensions you’ve installed will be pinned to the top.
If you tap on an extension that you’ve already installed, you’ll see a different page pop up. you’ll see the toggle to enable/disable it along with the toggle to allow/disallow it to run in private mode. Under those, you’ll see the Settings, Details, and Permissions buttons.
Lastly, you’ll see the Remove button under all of those options. When you tap it, the browser will remove it immediately. There’s no confirmation screen, so you’ll want to be careful not to press it by accident.
Some recommended add-ons
Read Aloud: A Text to Speech Voice Reader is a handy plug-in to install if you want to have your text read back to you. This is also an extension that you can install on the desktop version of Chrome. It’s a useful tool that will read back any selected text.
You’re able to dig into the settings for the extension and customize it to function how you please. You’re able to change the language, speed, pitch, and volume of the voice.
BitWarden is a useful and free password manager that you can use if you want to keep all of your passwords under one roof. It’s able to generate strong passwords for different services. The passwords always comply with the security requirements of each site.
You know that your information is safe because BitWarden uses world-class end-to-end encryption. This keeps it protected from people who try to hack into your account and steal your passwords.
Search By Image is a powerful and reliable reverse image search tool. It works with more than 30 different search engines. With this tool, you’re able to upload an image and search for the possible source of it. It’s useful if you’re trying to check the authenticity of an image.
These are only a few of the add-ons that you can use. As time goes on, you’ll see more useful browser extensions. You never know if your next favorite extension is right around the corner.
The post How to install and use browser extensions on Firefox Mobile appeared first on Android Headlines.
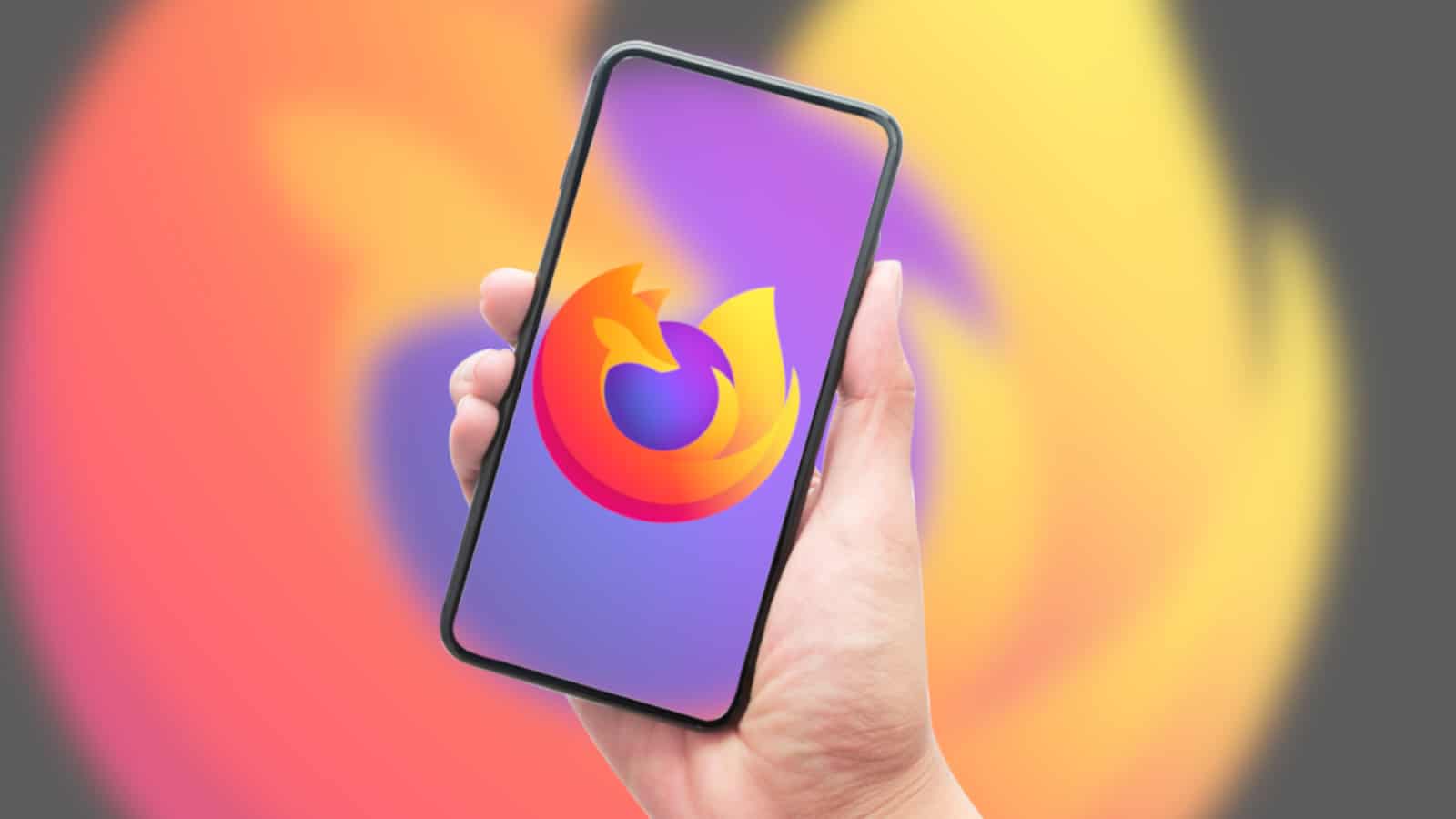
Source: ndroidheadlines.com
