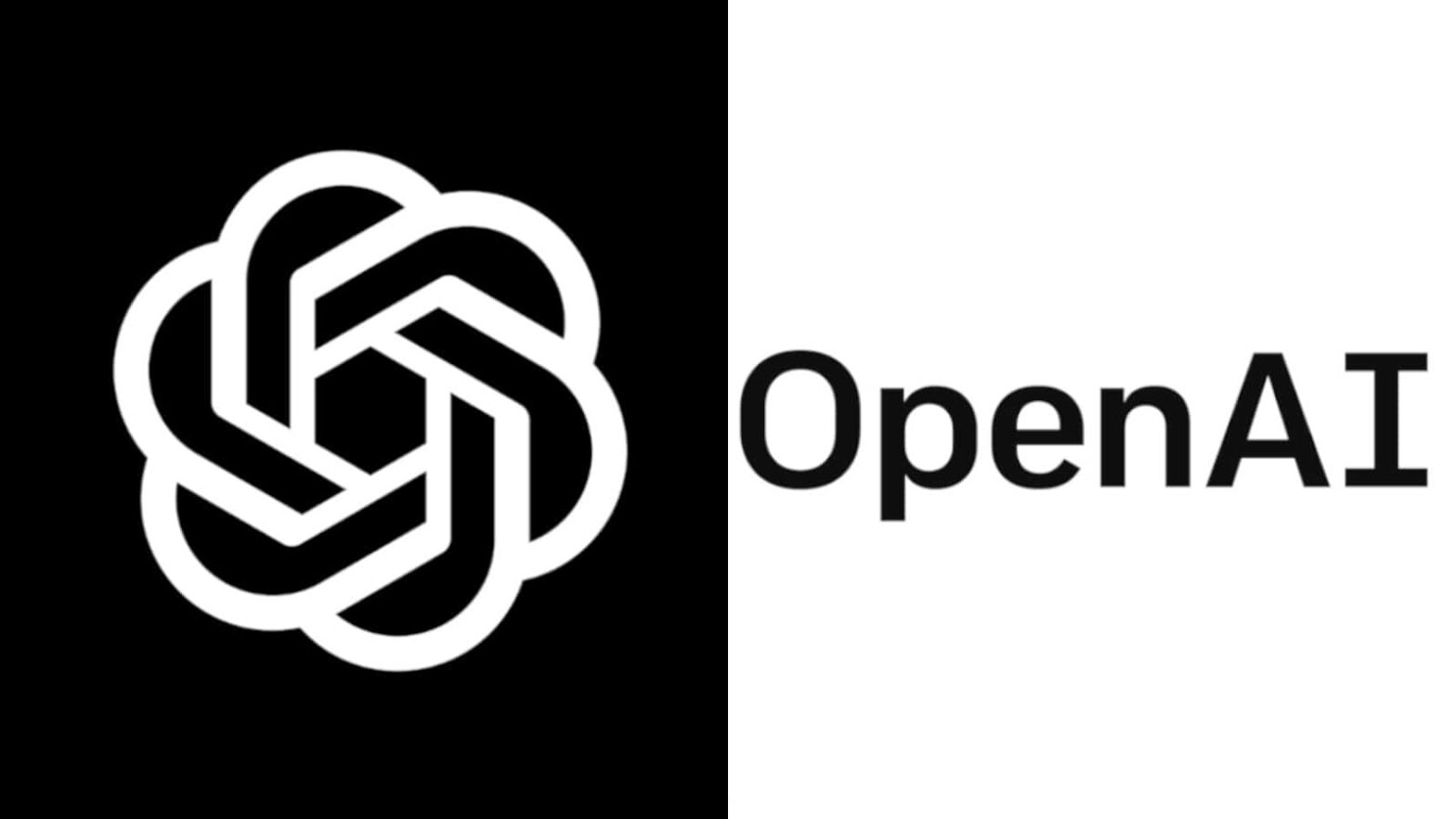OpenAI shook the world with its unveiling of ChatGPT. This is an extremely powerful AI chatbot that’s been wowing people with how intelligent it is. It’s so powerful that it made Google declare a code red and develop its own chatbot called Bard. If you’re looking to use ChatGPT and see what the buzz is all about, here’s a handy guide on how to use it.
First off, what is ChatGPT?
It wouldn’t make sense to know how to use something if you don’t know what it is. So, as stated before, ChatGPT is an AI chatbot. The best way to describe is that it’s like a digital human being that you either ask questions to or talk with. You can ask it for answers to questions like “how do I declaw a cat?” or “How many moons does Jupiter have?”. The chatbot will actually give you concise answers to those questions.
ChatGPT’s utility doesn’t stop there, as you’re able to type a myriad of commands into it and get results. Here are a few examples of what you can type into the prompt:
How to do stuff: How do I swaddle a baby?
Advice: Give me advice on how to get my child to study.
Recipes: Give me a recipe for a healthy burger.
General knowledge questions: What are the mitochondria?
Writing code: Write me code for an app that tells time.
Writing articles: Write me a 2000-word article about the Galaxy S23’s camera.
Writing stories/poems: Write me a story about a mean kid who gets his just deserts.
Just to chat: My dog just died, and I need someone to talk to.
Looking at some of those examples, it’s no wonder why Google has taken notice. We covered everything you need to know about ChatGPT, so you can check out that article if you have more questions about what it can do.
How to use ChatGPT
So, the first thing that you need to know about ChatGPT is that you’ll need to create an account. You can either create an account through OpenAI or sign in through Google or Microsoft. After you create your account, you’ll be taken right into the action.
The landing page is pretty simple, but it gives you what you need to get started. The first thing you might notice is the grid of cards in the middle of the screen. They give you a rough idea of what ChatGPT can do. They will give you suggestions of what to input, some of what ChatGPT can do, and what it can’t.
You’ll see a dark gray panel on the left side of the screen. This will house your previous conversations. Below them, you’ll see the option to clear your conversations, upgrade to Plus, toggle Dark mode, and give feedback to the company. There’s also a button that will send you to the Updates and FAQs page and the log-out button.
Using ChatGPT
Last, but certainly not least, we have the text field on the bottom center of the screen; the face of ChatGPT. Here, you can type in the command that you want to input. All you have to do is type in your text and press the enter button. Also, you can click on the arrow button on the right side of the text field to send it.
When you send your request, you’ll see your profile picture appear at the top of the screen with a gray bar extending across. This is where ChatGPT will display its answer. You’ll see a little blinking cursor at first. Now, it will take ChatGPT a few seconds to start answering your question. When it starts, you’ll see the text gradually populating the screen.
Right under the answer given, you’ll see a thumbs-up and a thumbs-down button. These are important, as they gives feedback on how you like the answer. Giving feedback on the answer will help OpenAI improve ChatGPT.
Also, if you don’t like the answer, you can regenerate it. Right above the text box, there’s a Regenerate response button. When you do it, the chatbot will give you a different answer based on the prompt.
Now, since ChatGPT is a chatbot, you’re able to talk back and forth with it as though it was a person. This means that you can follow up on the answer and give suggestions as to what you want to change. The bot will then make the appropriate change and update it. You can actually type as though you’re talking to a human being.
New chats/erasing old chats
If you’re having a conversation with a person, you’ll want to signal when you’re changing to a different topic to avoid confusion. Well, the same thing applies to ChatGPT. If you want to start a conversation about something, you’ll want to make a new conversation.
To do that, look at the panel on the left. Above your conversations, you’ll see the New Chat button. Click it and you will see a blank canvas to start a new conversation. If you want to go back to the previous conversations you had, don’t worry, the program will automatically save your previous chat. You’ll be able to return to it and pick up right where you left off.
If you’re done with a conversation, and you want to get rid of it, you can quickly do so. Go to the left panel and move your mouse over the conversation you want to give the boot. Click on the little trash can icon on the right side of the button. When you click on it, you’ll see a little checkmark and “X” icon appear. If you’re sure that you want to delete that conversation, click on the checkmark.
What is ChatGPT Plus?
Now, ChatGPT has a paid tier, but you don’t have to pay to use the chatbot. The Plus subscription offers more features to people who are avid users. With the payment plan, you’ll have priority access to new features when they drop.
When there are a ton of people using ChatGPT at the same time, free users may lose access to it until the traffic dies down. If you have a Plus account, you’ll have access to it whenever, even when demand is high.
Lastly, you’ll have access to faster processing speeds. This means that you’ll get your answers faster. If you want to have these features, then it will cost you $20/month.
The post How to use ChatGPT appeared first on Android Headlines.
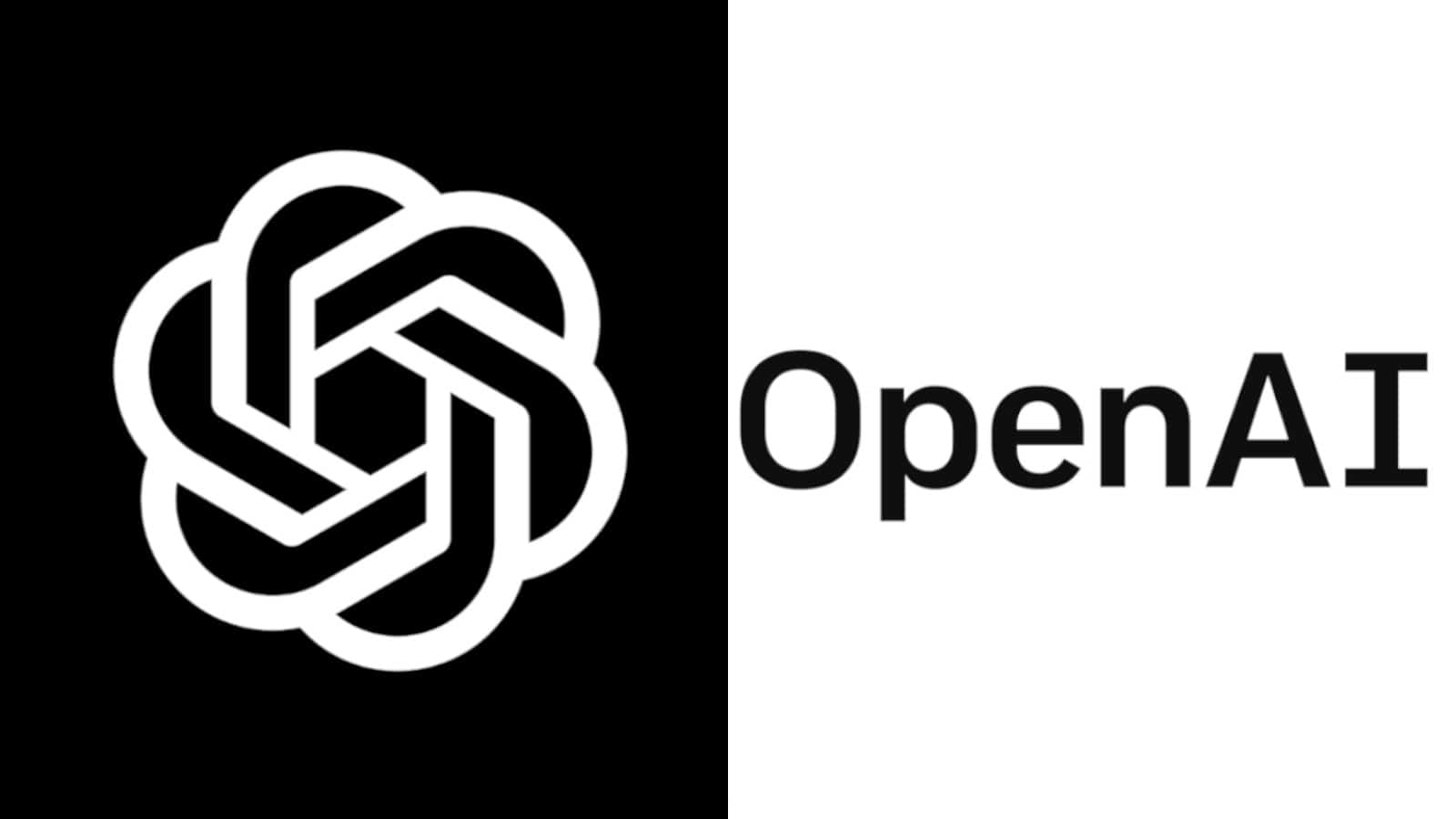
Source: ndroidheadlines.com